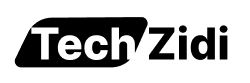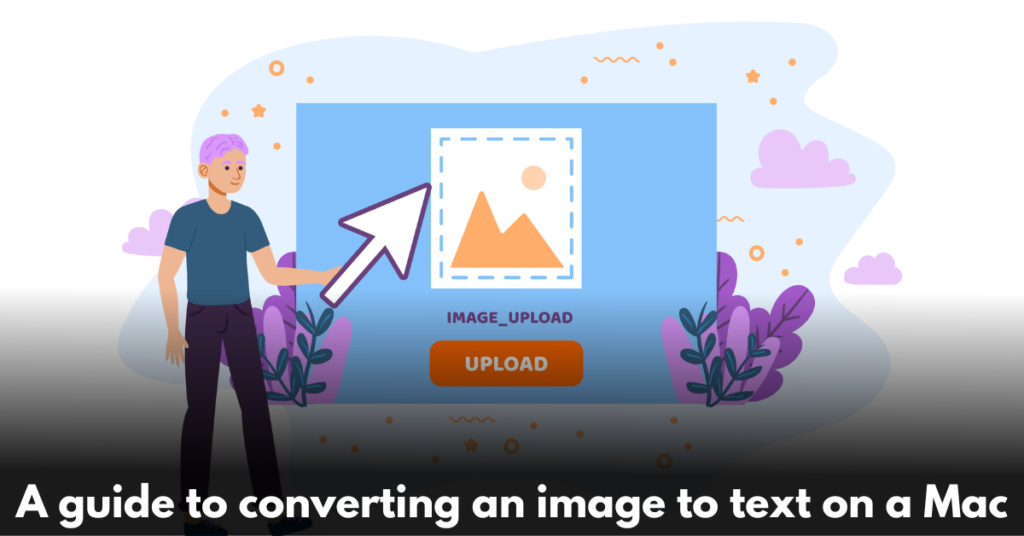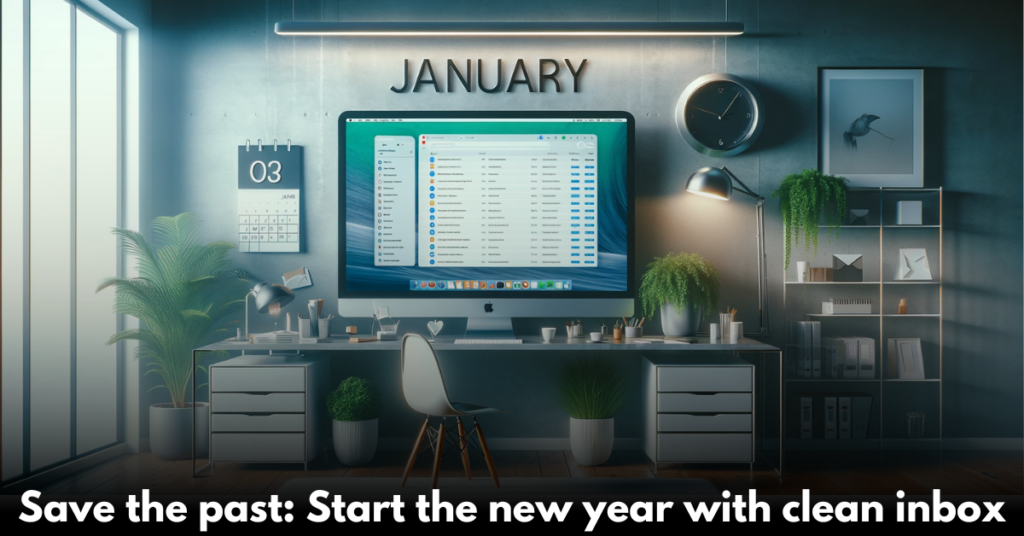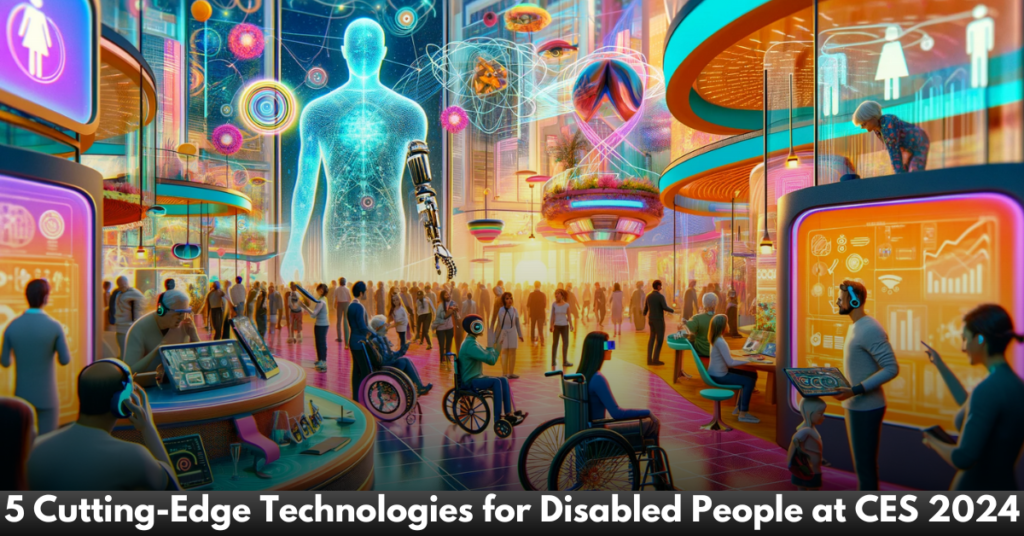A guide to converting an image to text on a Mac
Extracting text from an image on an Apple Mac is quite easy. The built-in “Preview” app on Mac can use optical character recognition (OCR) technology to turn an image into text. You can copy and use the text that shows up in a photo with Live Text in Preview. The text from a road sign can be copied and pasted into an email or text message. You can search the web, look up words, and even translate text into a different language. An image of a phone number, website, or email address can be used to call, visit, or send an email. Using this technology, it is now easy to get information from pictures without having to type it out by hand or use any other website or app, which makes the process very easy. The Live Text feature in Preview also lets you get data quickly and correctly, which saves you time and effort. Here are the eight easy steps to using the preview live text feature.
- Launch the “Preview” application and open the image file that contains the text. The image file can be viewed by right-clicking on it and selecting “Open With,” followed by “Preview.” You also have the option of opening “Preview” and selecting “File” from the menu to open the image file.
- Please select the “Tools” menu from the menu bar located at the top of the screen once the image has been opened in “Preview.”
- Select “Text Selection” from the “Tools” menu to work with text. When you do this, the OCR feature of “Preview” will become active.
- To select the text that you want to convert, position the cursor on the image, and then drag it to the desired location. Make sure that the selection includes the whole string of text that you want to get out.
- Copy the text by right-clicking on it and selecting “Copy” from the context menu that appears after you have selected it. This will copy the text that has been recognized to the clipboard.
- Launch an application that can be used as a text editor or word processor, such as Microsoft Word, Pages, or TextEdit.
- You can paste the text that you copied into the text editor by either right-clicking and selecting “Paste” from the context menu or by using the keyboard shortcut “Command + V.”
- You can further manipulate the text that was extracted from the image according to your needs.