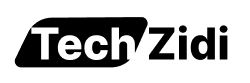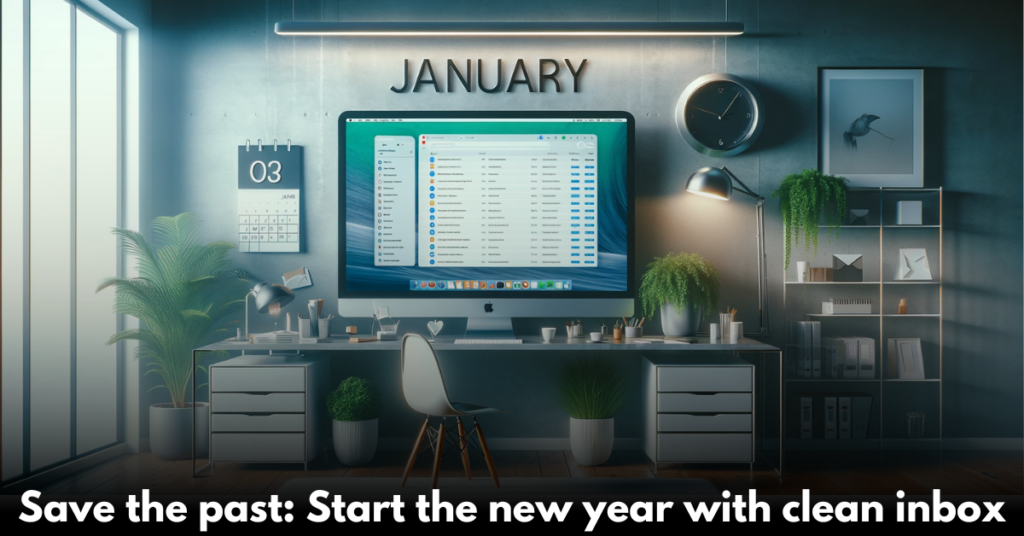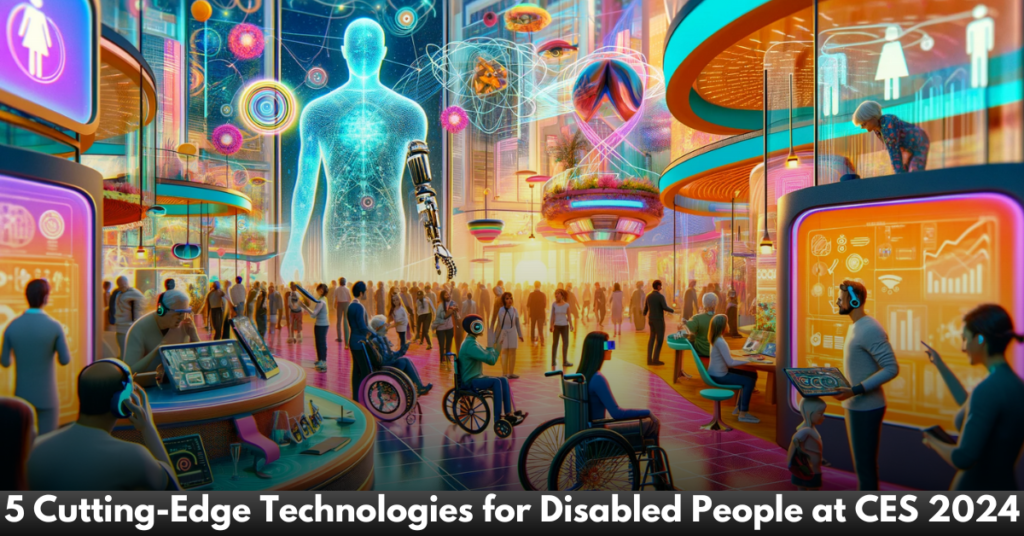Save the past: Start the new year with clean inbox
Email archiving is the process of keeping email messages and attachments safe in one place so that they can be easily found later. Large organizations that need to store and manage a lot of emails while also meeting regulatory and compliance needs can use this solution. Putting your emails in an archive can help you keep your inbox clean and organized. It can also help you get more space on your email server.
Scammers often use email spoofing to make fake sender addresses that look like yours. This lets them get around spam filters, send harmful software, or ask for money from people who do not know what is going on. So, you should be careful and take the right steps to keep yourself safe from these kinds of scams.
To archive your emails in Gmail, follow these steps:
- Open your Gmail account on a computer and click the Inbox folder on the left.
- Above your emails, there’s an empty checkbox. Click the small arrow next to it, and choose All. This selects only the conversations visible on the screen.
- To select all your emails, click Select all (number) conversations in Inbox. Then, hit the Archive icon (folder with a downward pointing arrow).
- Gmail will take some time to process your request. Be patient. You may have to do this step a few times to get everything.
After you archive a message, you can find it by clicking All Mail on the left, just below Inbox and your other folders. The best thing to do is search by a word or phrase that you know was in the email or by the sender.
Do you use Apple Mail? Here’s the process to archive the mail in Apple mail.
- On your Mac, open the Mail app. Find the emails you want to keep and put them away by going through your inbox or other folders. Hold down the Command key and click on each email you want to archive. You can also click on an email to select it.
- Is there an “Archive” button on the toolbar that looks like a rectangle? Simply click that to proceed. Not a button? Not a problem. At the top, click “Message.” Then, from the dropdown menu, pick “Archive.” Do you like to save time? Press Control + Command + A to quickly add those emails to your archive.
- Where are they now? Access the “Archive” folder. It is on the side, next to “Mailboxes.” Each email account has its own archive folder.
If you need to find those emails again, all you have to do is click on the “Archive” folder. You can access all of your old emails whenever you want.
To archive the messages in Microsoft Outlook inbox, follow these steps
Mail that has been archived in Microsoft Outlook is not kept in a separate folder. They will instead go straight to a file that you can get to whenever you want.
- Click File, then Cleanup Tools, and then Archive. Then click “Archive this folder” and all of its subfolders. Pick out the folder you want to archive.
- Put your date in the box that says “Archive items older than.” For instance, you might want to save everything from before 2012. After that, check the box next to “Do not auto-archive” items. To continue, click OK.
Emails will start to disappear from your inbox and other folders. Now you can find them under “Archives.”