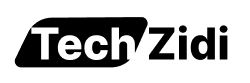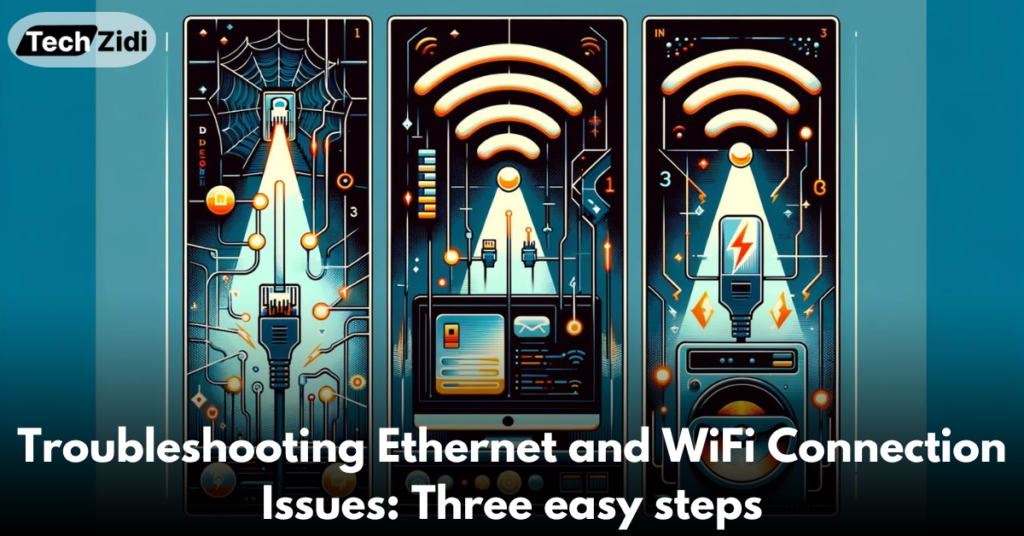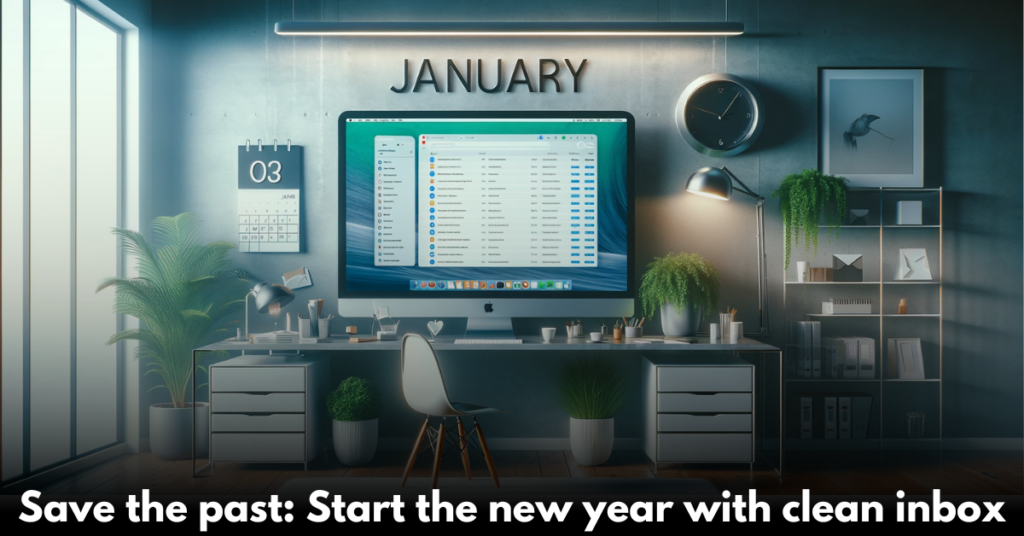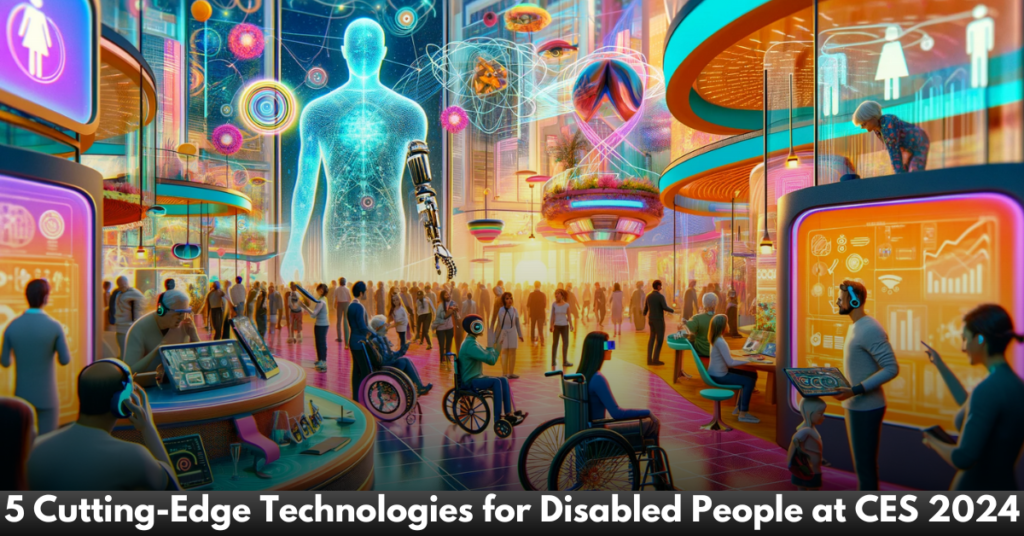Troubleshooting Ethernet and WiFi Connection Issues: Three easy steps
This guide aims to address the common causes of Ethernet and WiFi issues on computers. It discusses probable causes and methods to fix the problem. Common causes include hardware flaws, incorrect settings, or missing drivers. Regardless of the cause, the guide provides three solutions to fix Ethernet connectivity and no internet, but WiFi works right.
Possible causes for ethernet disconnection
There are a number of potential explanations for why the Ethernet cable is not functioning, but WiFi is. The following are some of the most common explanations:
PC showing the WiFi sign on the Ethernet connection
If your wired Ethernet connection is not functioning, the first thing you should do is turn off the Wi-Fi connection. The Ethernet connection will be given the highest priority by Windows if it is able to access both, but the Wi-Fi icon will be displayed in the notification location. This indicates if the Ethernet is functioning properly.
Improper router configuration
It can also be a reason for disconnection. If the router is not properly configured, it may not be able to establish a stable connection with the Ethernet cable. This can result in intermittent or no internet access.
Network cables
If your network cables are not connected properly or have been broken, you might not be able to connect to the internet through Ethernet. So look at both ends of the cable to see if there is damage or a bad connection. Replace the cable to check if the cable is broken inside.
Malfunctioned drivers
If the drivers responsible for managing the Ethernet connection on your device are malfunctioning or outdated, it can lead to intermittent or no internet access.
Third-party software interference
Security software can make the connection impossible by causing a conflict. To make sure the Ethernet connection is not blocked, check the software settings.
How can I fix it if the WiFi is working but the Ethernet isn’t?
It is recommended that you carry out the following checks before moving on to more advanced troubleshooting approaches:
- It is important to inspect the ethernet cable for any signs of physical damage or a loose connection. To be absolutely certain, you should unplug and then re-plug it a few times.
- Check to see that the Ethernet port is operational. A different device should be used to test the cable.
- Restart both your modem and your router.
- Be sure to disable the WiFi feature.
If you found that none of the minor adjustments were successful, then it is time to move on to the more in-depth troubleshooting steps. Follow these three easy steps to inspect and correct the problem.
Modify the settings connected to the network.
Give Ethernet priority
- Type Control Panel in the search bar and click Open.
- After selecting the Category for View by, click on the Network & Internet option.
- Click View network status and tasks.
- Click on the Change adapter settings button located in the left pane.
- For the Properties menu, right-click on the Ethernet icon.
- Open the Properties window by double-clicking the Internet Protocol Version 4 (TCP/IP) icon.
- Click the Advanced button located under the General tab.
- Remove the checkmark from the Automatic metric, and add one to the Interface metric in order to establish precedence.
- In order to finish the process, click OK and then OK again.
Revise and Reinstall Driver Software
A malfunctioning Ethernet connection could be caused by drivers that are either out of date or corrupt. It may be possible to resolve this error by either updating the drivers or uninstalling them.
First, update the driver by following the steps that are listed below.
- Search for Device Manager in Windows search bar.
- There will appear a dialogue box. Click yes to proceed.
- Choose “Network Adapters” from the available options.
- To expand it, click the arrow button that is located next to it.
- Choose the option to Update driver in order to bring the drivers up to date.
- Select the “Search automatically for drivers” option from the drop-down menu.
- The system will now begin the process of downloading and installing the updates.
- Restart your PC after completion.
Check to see if the issue has been resolved; if it has not, you can attempt to reinstall the drivers by following the steps.
- You can access the Device Manager by following the steps that were previously mentioned.
- Again, choose “Network Adapter.”
- The device can be removed by choosing the “Uninstall device” option.
- There will be a confirmation box that you need to follow the steps in to uninstall it.
- The drivers will be reinstalled automatically after you restart your PC.
Take a look at it to determine whether or not this approach was successful. If this solution did not work, you might want to consider the follow-up method.
Resetting the Network Adapter
- To open the Settings menu, press Windows and I simultaneously.
- Navigate to the Network & Internet section, then select Advanced network settings.
- Tap the Network reset button.
- Click the Reset Now button on the following page.