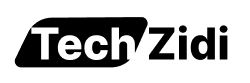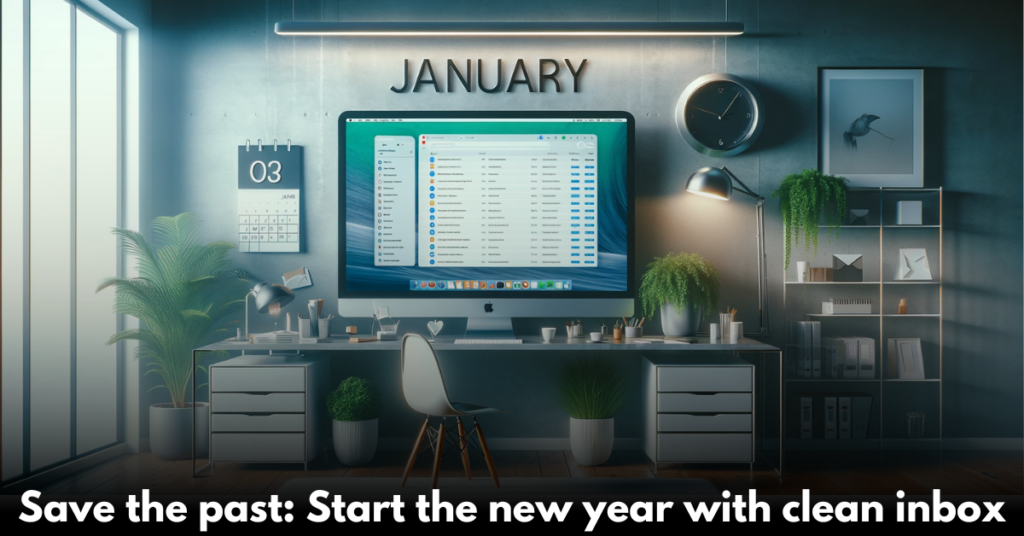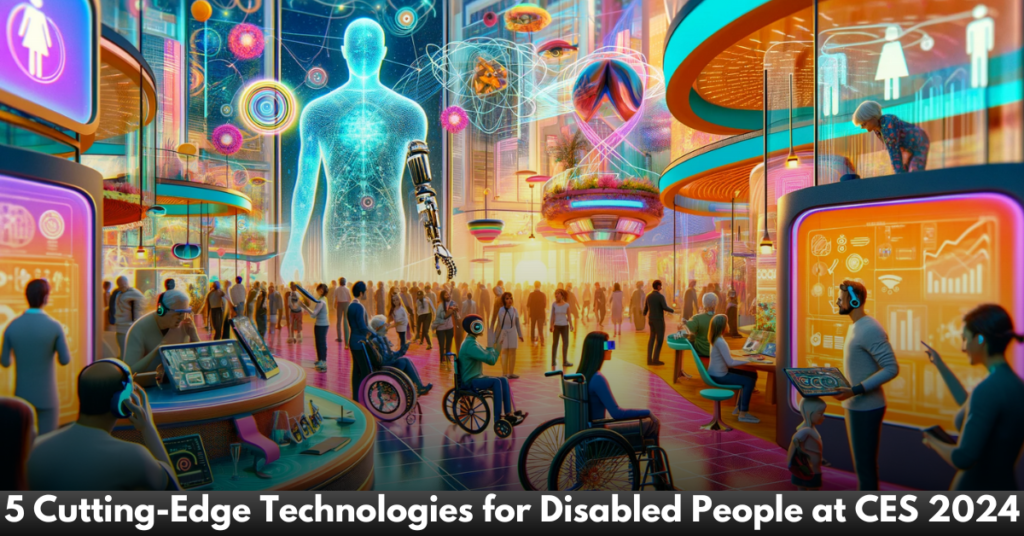Fixing Windows Spotlight: Two Simple Solutions
The Windows 10 feature known as Windows Spotlight is responsible for displaying images from Bing as the background for the login screen or the lock screen that is displayed. Spotlight in Windows can occasionally become inoperable, and new images will not load properly. If you find yourself in this situation, there are two simple solutions to the problem of Windows Spotlight not functioning properly. This includes executing a command in Powershell to reset the feature or clearing the system files to force the service to reinitialize itself the next time you restart the computer. Both of these options are explained here completely.
Why does Windows Spotlight Not Work?
It is possible that Windows Spotlight will stop functioning due to a few different factors. Sometimes, a Windows Update will cause the service to crash, which will prevent it from loading any new Bing images that would otherwise be used for the lock screen background. In other cases, image files or the system files that Windows Spotlight uses can become corrupt. The service might become unresponsive or even freeze.
Getting Windows Spotlight to Work Again
To restore functionality to the Windows Spotlight feature, you will need to follow the steps listed below.
Restart the Spotlight program in Windows
It has been reported by a significant number of users that an easy restart of the Windows Spotlight feature resolved the issues that they were experiencing. Restarting your device, turning off the service, and then turning it back on are all that are required to accomplish this task. Follow these steps to do this
- Pick Settings from the Start menu after clicking on the Windows icon in the taskbar.
- Press the “Personalization” option.
- Go to Lockscreen menu.
- You can choose “Picture” or “Slideshow” for the background.
- Reboot your computer.
- Do Steps 1 through 3 again, and then select Windows Spotlight from the Background drop-down menu.
- Again, restart your computer.
Reregister Spotlight with PowerShell
In order to re-register Windows Spotlight by entering a series of commands into PowerShell, please follow the guide that is provided below with great care.
- Pick Settings from the Start menu after clicking on the Windows icon in the taskbar.
- Press the “Personalization” option.
- Go to “Lockscreen” menu.
- You can choose “Picture” or “Slideshow” for the background.
- Reboot your computer.
- After that, simultaneously press the Windows key and the X key on your keyboard, and then select Windows PowerShell (Admin) from the menu that appears.
- Press the Yes button whenever you are prompted to give PowerShell permission to make changes on your computer.
- Using the following command, copy and paste it into PowerShell, and then press the Enter key on your keyboard: Get-AppxPackage -allusers *ContentDeliveryManager* | foreach {Add-AppxPackage “$($_.InstallLocation)\appxmanifest.xml” -DisableDevelopmentMode -register }
- Restart your computer once the re-registration process has been finished.
- Do Steps 1 through 3 again, and then select Windows Spotlight from the Background drop-down menu.
- Again, restart your computer.