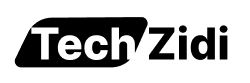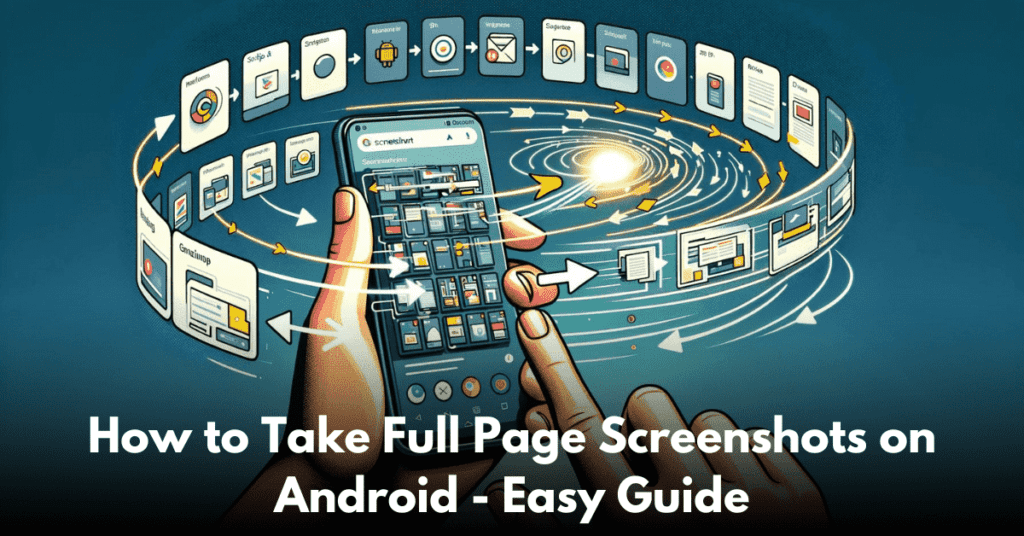Capturing screenshots on your Android device is a handy feature for saving important information, sharing funny moments, or documenting conversations. However, what if you need to capture an entire webpage, document, or chat conversation that extends beyond the visible screen? Full page scrolling screenshots are the solution to this problem. In this detailed guide, we’ll explore how to take full page scrolling screenshots on Android devices, along with some commonly asked questions.
What is a Full Page Scrolling Screenshot?
A full page scrolling screenshot, also known as a long screenshot or a scrolling capture, allows you to capture the entire contents of a webpage, document, or chat conversation that extends beyond the visible screen. Instead of capturing just what’s currently displayed on your screen, a full page scrolling screenshot captures the entire length of the content, allowing you to view it in its entirety.
How to Take Full Page Scrolling Screenshots on Android
While some Android devices may have built-in support for full page scrolling screenshots, others may require the use of third-party apps. Here’s how to take full page scrolling screenshots on Android using both methods:
Method 1: Built-in Method (If Available)
1. Open the Content: Navigate to the webpage, document, or chat conversation that you want to capture in a full page scrolling screenshot.
2. Take a Regular Screenshot: Use the standard screenshot shortcut on your Android device to capture the portion of the content that is currently visible on the screen. This typically involves pressing the Power button and Volume Down button simultaneously for a few seconds.
3. Access the Scroll Capture Option: After taking the initial screenshot, look for an option that allows you to extend the screenshot to capture the entire page. On some Android devices, this option may appear as a scroll or capture icon in the screenshot preview window.
4. Capture the Full Page: Tap the scroll or capture icon to initiate the full page scrolling screenshot process. Your device will automatically scroll down the page and capture additional sections until the entire content is captured.
5. Save or Share the Screenshot: Once the full page scrolling screenshot is captured, you can save it to your device’s gallery or share it with others using the sharing options provided.
Method 2: Third-Party Apps
If your Android device does not have built-in support for full page scrolling screenshots, you can use third-party apps available on the Google Play Store. Here are some popular options:
– LongShot: LongShot is a free app that allows you to capture long screenshots of webpages, chats, and documents. Simply open the app, choose the desired capture mode, and follow the on-screen instructions to capture the full page scrolling screenshot.
– Stitch & Share: Stitch & Share is another popular app that lets you capture long screenshots with ease. It offers various capture modes and editing tools to customize your screenshots before saving or sharing them.
– Scroll Capture: Scroll Capture is a simple app that specializes in capturing scrolling screenshots on Android devices. It offers basic features and a user-friendly interface for capturing and sharing long screenshots.
FAQs (Frequently Asked Questions)
Q: Can I take full page scrolling screenshots on any Android device?
A: Full page scrolling screenshot functionality may vary depending on the make and model of your Android device. Some devices have built-in support for this feature, while others may require the use of third-party apps.
Q: Are full page scrolling screenshot apps safe to use?
A: Most full page scrolling screenshot apps available on the Google Play Store are safe to use. However, it’s always a good idea to read user reviews and check the permissions requested by the app before installing it on your device.
Q: Can I edit full page scrolling screenshots after capturing them?
A: Yes, many full page scrolling screenshot apps offer editing tools that allow you to annotate, crop, and add text to your screenshots before saving or sharing them.
Q: How much storage space do full page scrolling screenshots take up?
A: The file size of full page scrolling screenshots can vary depending on the length and complexity of the captured content. However, they typically take up more storage space than regular screenshots due to their larger dimensions.
Conclusion
Full page scrolling screenshots are a useful feature for capturing long webpages, documents, and chat conversations on Android devices. Whether your device has built-in support for this feature or requires the use of third-party apps, mastering the art of full page scrolling screenshots can help you capture and save important information with ease. Follow the steps outlined in this guide to start taking full page scrolling screenshots on your Android device today!