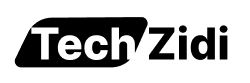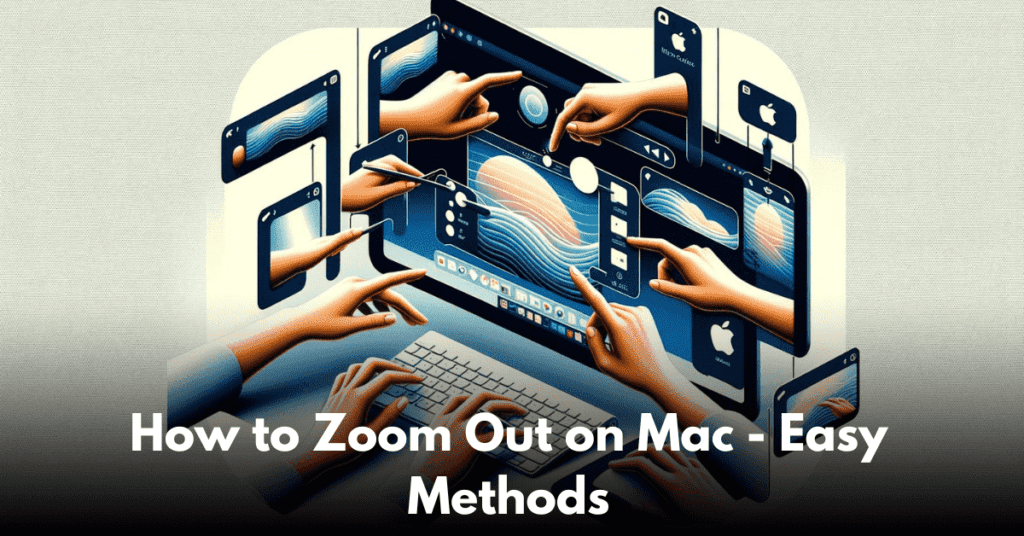If you’re a Mac user, you’ve likely encountered situations where you need to zoom out to get a broader view of your screen, document, or web page. Whether you’re working on a creative project, browsing the web, or organizing your files, knowing how to zoom out on your Mac can be a valuable skill. Let’s explore various methods for zooming out on Mac, along with answers to common questions you may have.
Using Keyboard Shortcuts
1. Zoom Out with Keyboard Shortcut:
– To zoom out on your Mac using a keyboard shortcut, simply hold down the “Command” key (⌘) and press the minus sign (“-“) key simultaneously.
– Each time you press the minus sign key while holding down the Command key, your screen or document will zoom out, providing a broader view.
Using Trackpad Gestures
2. Zoom Out with Trackpad Gesture:
– If you’re using a trackpad with your Mac, you can zoom out by performing a pinching gesture with two fingers.
– Place two fingers on the trackpad and move them closer together in a pinching motion.
– As you pinch your fingers together, your screen or document will zoom out, allowing you to see more content at once.
Using Accessibility Options
3. Zoom Out with Accessibility Options:
– Macs offer built-in accessibility features that allow users to zoom in and out on their screens using various methods.
– To access these options, go to “System Preferences” from the Apple menu, then select “Accessibility.”
– Under the “Zoom” tab, you can enable features such as “Use scroll gesture with modifier keys to zoom,” which allows you to zoom in and out using keyboard shortcuts or trackpad gestures with modifier keys.
Using Application-Specific Commands
4. Application-Specific Commands:
– Some applications, such as web browsers and document viewers, may have specific commands or menu options for zooming in and out.
– For example, in web browsers like Safari and Google Chrome, you can zoom out by pressing “Command” (⌘) and the minus sign (“-“) key, or by selecting “View” from the menu bar and choosing “Zoom Out.”
– Similarly, in document viewers like Preview or Adobe Acrobat, you can zoom out by selecting “View” from the menu bar and choosing “Zoom Out” or using the appropriate keyboard shortcuts.
Frequently Asked Questions (FAQs)
Q: Can I adjust the zoom level incrementally on my Mac?
A: Yes, you can adjust the zoom level incrementally by pressing the minus sign key while holding down the Command key, using trackpad gestures, or adjusting the zoom settings in the Accessibility preferences.
Q: Are there any third-party applications that offer additional zooming features for Mac?
A: Yes, there are several third-party applications available on the Mac App Store that offer advanced zooming features, such as Magnifying Glass Pro, Zoom It, and BetterSnapTool.
Q: Can I customize the zooming behavior on my Mac?
A: Yes, you can customize the zooming behavior by adjusting the settings in the Accessibility preferences or using third-party applications that offer advanced customization options.
Conclusion
Mastering the art of zooming out on your Mac can enhance your productivity and improve your overall user experience. Whether you prefer using keyboard shortcuts, trackpad gestures, accessibility options, or application-specific commands, there are multiple methods available to help you zoom out and get a broader view of your screen, documents, or web pages. Experiment with different techniques to find the method that works best for you and incorporate it into your daily workflow. With these skills at your disposal, you’ll be able to navigate your Mac with ease and efficiency.