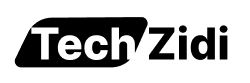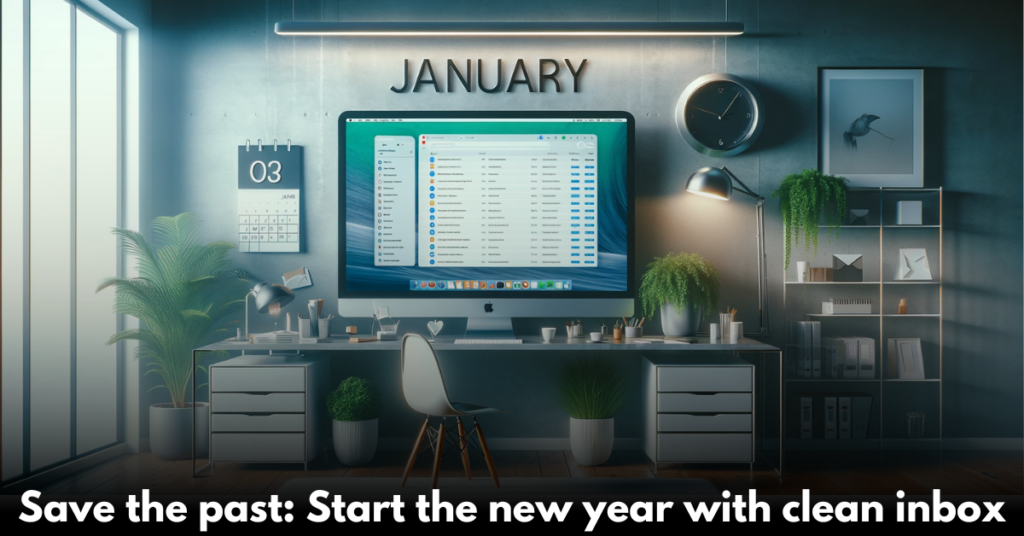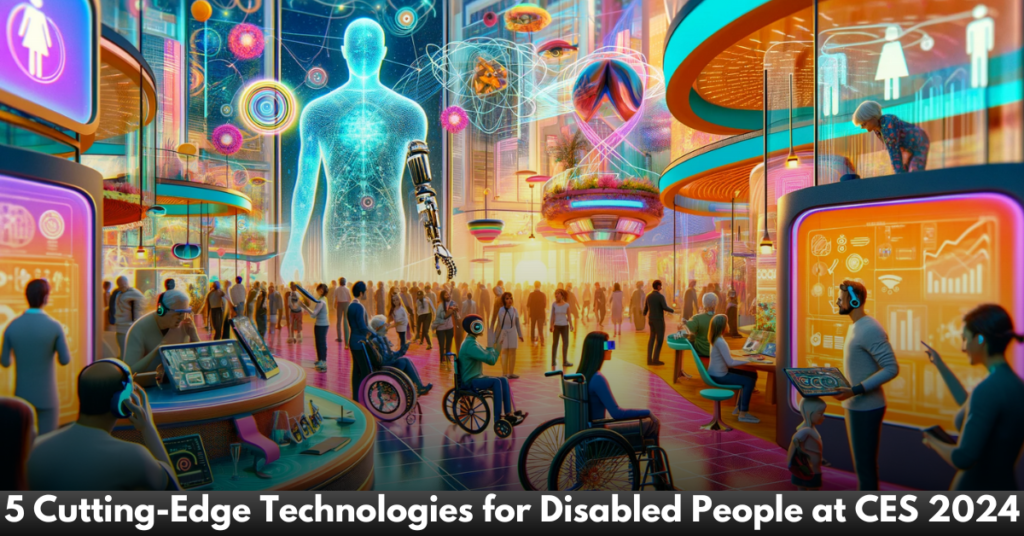If you work as a designer, photographer, or video editor, you need to know how to convert files between different formats. Learning the different ways to change HEIC to JPG could make your files work better on more devices and make your work easier. This article talks about why you might want to change a HEIC to JPG file, how to do it on Apple and Windows devices, and how to use online converters effectively.
What is a HEIC file?
HEIC is a contemporary photo file format that occupies less space than JPEGs do. HEIC stands for High-Efficiency Image Codec. When recording live photos, Apple iOS and some other devices use it to store the photos as well as any additional information, like sounds or motion. Modern compression techniques allow HEIC to produce images of superior quality while simultaneously reducing the amount of space required for their storage.
Why is it needed to convert HEIC to JPG?
The HEIC format might not work with other devices. These pictures are meant to help people save pictures faster by making them smaller while keeping the same quality. A lot of Apple devices take HEIC pictures by default when you use the camera app, but many online forms and photo editing apps do not accept them. To make sure that your photos can be edited on a variety of devices, you can convert HEIC to JPG. It also makes it easy to share the files.
How to convert HEIC to JPG on the iPhone?
Use the Files app on your iPhone to change HEIC files to JPG files. It is the fastest way to change from HEIC to JPEG because you do not have to download any extra software. If you always want your photos to be in JPG format, you can change the image default from HEIC to JPG. The conversion process includes several straightforward steps:
- Choose the HEIC files you want to convert in the Photos app.
- In the bottom left corner, click Share.
- Click on Copy Photos.
- Toggle on the Files app.
- Press on my iPhone.
- In the More menu, click on the “New” button.
- Press and hold on the empty space for a while, then tap Paste.
- After that, all you have to do is click “Save Image” to save the changes or share them on other apps or social networks.
How to convert HEIC to JPG on Mac
The best way to change a HEIC file to a JPG file is to use the Preview app that comes with nearly every Mac. You can convert HEIC to JPG files on Mac by following these steps:
- Use the Preview app on your device to open the HEIC file.
- Go to the menu at the top of the screen, click File, and then click Export.
- You will see a drop-down menu that says “Format.” Select JPG as the format.
- After giving your new JPG picture a name, choose where you want to save it.
- Once you click the “Save” button, you are done.
How to convert HEIC to JPG on Windows
People who use Windows can open HEIC files in Photos, but only if they have set it up to do so. In Windows Photo Viewer, you need two add-ons to open and change HEIC files to JPG files. This includes HEVC Video Extensions and HEIF Image Extensions. You can get these add-ons from the Microsoft Store. You can view HEIC files and change them to JPG on your Windows PC after adding these extensions. Here are the simple steps to make this change:
- Open a picture on your PC after adding these add-ons.
- Choose the “Photos” application to access and view the file.
- In the upper right corner, a “Edit & Create” button is located. Click on that.
- Select the first option labeled “Edit” when the menu appears.
- Fine, now is the time to change the picture in any way you want. You can change the ratio of its sides, flip it, rotate it, add filters, and do other things with it.
- After making changes, click “Save a Copy.”
- Make a JPG picture of the changed file and save it. The HEIC file will not be replaced by the JPG file because they are not the same type of file.